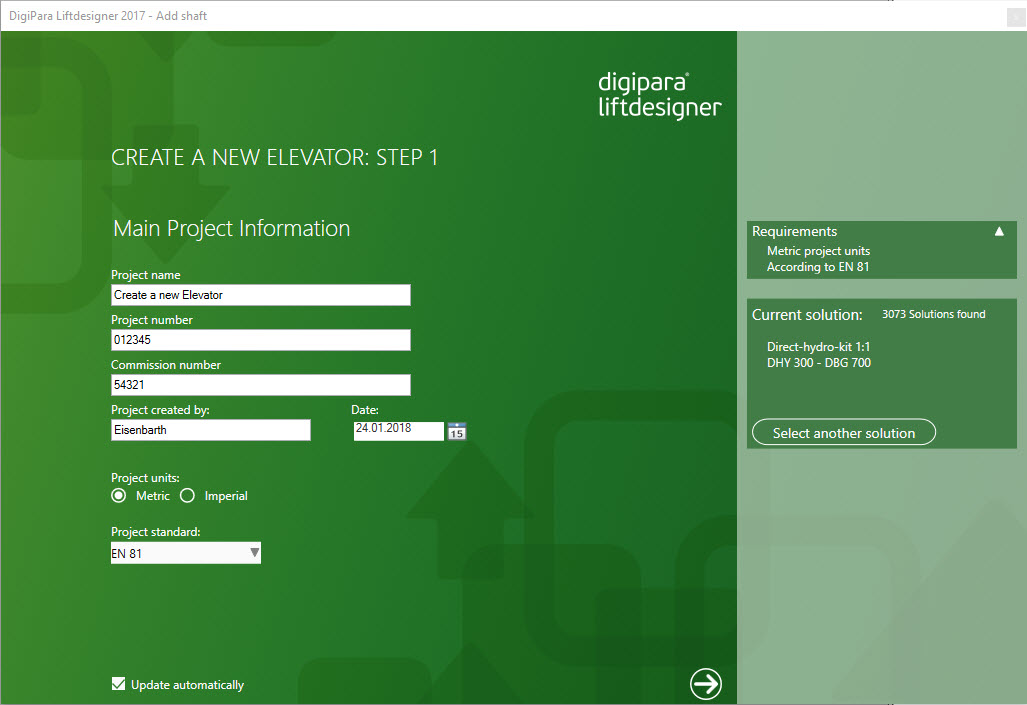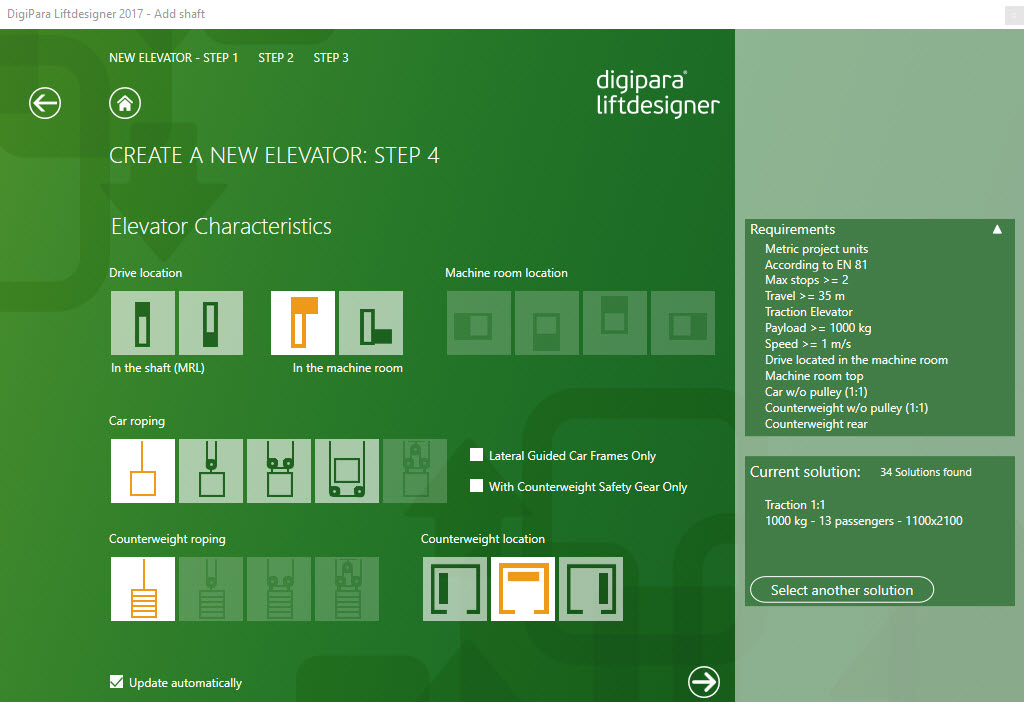Créez facilement un nouvel ascenseur en utilisant l’assistant gaine dans DigiPara Liftdesigner
Avec DigiPara Liftdesigner, chaque débutant peut créer un nouvel ascenseur
Je suis responsable du Marketing & Ventes chez DigiPara, je ne suis pas habituée à la construction d’ascenseurs ou aux logiciels de CAO, mais: c’est un jeu d’enfant créer un nouvel ascenseur avec l’aide de l’assistant gaine de Liftdesigner.
Après l’installation et l’activation du logiciel, vous pouvez facilement commencer avec vos premières étapes. DigiPara Liftdesigner affiche automatiquement l’écran de démarrage. Pour plus d’information sur la structure de base, veuillez consulter online documentation.
Il y a deux option pour créer votre premier ascenseur. Nous vous recommandons de 1. cliquer sur l’icone de la page de démarrage et 2. puis de cliquer sur NOUVEL Ascenseur sur la page d’accueil.
L’assistant gaine
Maintenant l’assistant gaine est démarré. Il vous aidera à configurer les paramètres de base de votre nouveau projet d’ascenseur
L’assistant gaine affiche une série de boîtes de dialogue dans lesquelles vous pouvez sélectionner et entrer les informations pour votre ascenseur.
Lorsque l’assistant gaine est actif, la fenêtre d’affichage en arrière-plan affiche automatiquement les modifications générées par vos entrées. N’hésitez pas à continuer, il n’y a pas lieu de s’inquiéter de faire des erreurs. Toutes les valeurs entrées et les composants sélectionnés sont modifiables ultérieurement.
Etape 1: Informations Principales du Projet
Dans la première étape de l’assistant gaine, entrez simplement les informations principales du projet tels que nom du projet, numéro du projet, numéro de commission, auteur, date, unités de projet et norme du projet pour les cartouches. Vous pouvez également changer la solution actuelle dans cette étape.
Ces données n’affectent pas les parties techniques du projet. Plus d’information.
Etape 2: Construire des Données
L’étape de l’assistant gaine vous permet de choisir le nombre d’étages. Réglez la distance au sol typique et modifiez la longueur de course de l’ascenseur, si nécessaire. Vous pouvez également créer des niveaux de construction.
Ces options dépendent de vous – Ajoutez ou supprimez simplement les coches correspondantes. Plus d'information.
Etape 3: Principales Exigences
Ce dialogue vous permet de choisir un ascenseur de traction ou hydraulique. Vous pouvez facilement modifier les paramètres de base pour votre type d’entraînement d’ascenseur approprié.
Vous pouvez également définir la charge utile et la vitesse en cliquant simplement sur la flèche dans les cases de choix. Plus d’information.
Etape 4: Caractéristiques de l’ascenseur
Maintenant, vous devez sélectionner les paramètres à utiliser dans la boîte de dialogue d’arrangement des cordes. Il vous suffit de définir l’emplacement du moteur, sélectionner le câblage de la cabine, le câblage du contre-poids ainsi que l’emplacement du contre-poids. Plus d’information.
Etape 5: Charger des Gabarits de Feuilles
Dans la dernière étape, il est important de charger différents gabarits de feuilles, par exemple le dessin d’approbation, le dessin d’assemblage LD A3 ou le dessin de construction LD. Vous pouvez les sélectionner dans la liste à charger. Plus d’information.
Vous pouvez également créer vos gabarits de feuilles et les stocker dans le répertoire Feuilles – je vais l’expliquer dans un autre article.
Are you interested in our DigiPara Liftdesigner?
Cet assistant gaine est déjà inclus dans DigiPara Liftdesigner Free Edition. Téléchargez le logiciel gratuitement et lancez votre premier projet ascenseur !